بزرگترین وبلاگ تخصصی ، تفریحی ایرانیان
بزرگترین وبلاگ تخصصی ، آموزشی و تفریحی ایرانیانبزرگترین وبلاگ تخصصی ، تفریحی ایرانیان
بزرگترین وبلاگ تخصصی ، آموزشی و تفریحی ایرانیانحل مشکل تایپ اعداد فارسی در ویندوز XP
شاید برای خیلی ها پیش آمده که بعد از نصب ویندوز XP نمی توانند در برنامه Microsoft Word اعداد فارسی تایپ کنند و اعداد بصورت انگلیسی نمایش داده می شوند.
برای حل این مشکل باید مراحل زیر را دنبال نمایید:
1-وارد control Panel شوید ودر پنجره ظاهر شده آیکن Regional and Language Option را انتخاب کنید.
2-از پنجره ظاهر شده مطمئن باشید که عبارت زیر روی Farsi تنظیم شده باشد .
Select an item to match its preference, or click Customize to choose your own formats

اگر در لیست Customize زبان Farsi را می بینید باید به مرحله بعد بروید در غیر اینصورت به مرحله ۶ بروید
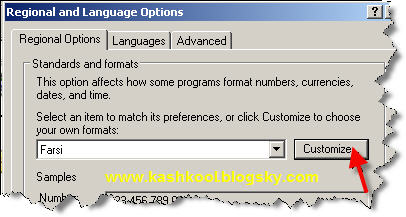
۵- روی Customize کلیک نمایید و طبق شکل تنظیمات زیر را انجام دهید:
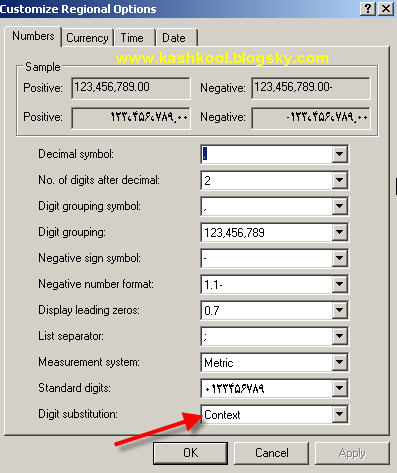
به مرحله ۷ بروید
۶-از پنجره Regional and Language Options روی Language کلیک کنید و در قسمت Supplemental Language Support باید علامت تیک کنار عبارت زیر را بزنید
Install files for complex script and right-to-left languages
و در نهایت روی Apply کلیک کنید (در این مرحله به CD ویندوز XP نیاز خواهید داشت) تا عملیات نصب فایلهای لازم آغاز شود. در پایان نصب باید مراحل 1 و 2 را دوباره تکرار کنید تا مطمئن باشد همه چیز درست هست.
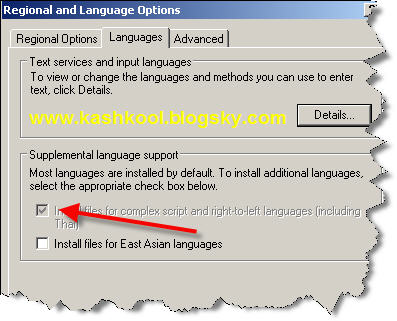
۷-برنامه Microsoft Word را اجرا نمایید و از منوی Tools باید Option را کلیک نمایید
۸-در پنجره Option باید روی قسمت Complex Scripts رفته و Numeral را به Context تغییر دهید.
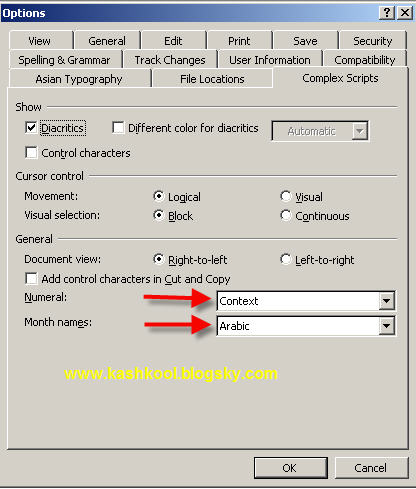
حالا می توانید بدون هیچ مشکلی اعداد فارسی را تایپ نمایید.
کلیدهای کاربردی برای کار در محیط اینترنت
کلیدهای کاربردی برای کار در محیط اینترنت
هر سیستم عامل ویندوزی عملکردهای بسیار زیادی دارد که شخص کاربر عموماً از آنها اطلاعی ندارد. در حالی که شما با این عملکردها به راحتی می توانید در زمان صرفه جویی فراوانی کنید. این مقاله، توضیح می دهد که چگونه می توانید کار با ویندوز را برای خود آسانتر کنید.
نکته مهم در این است که شما احتیاجی بهdownload کردن برنامه خاصی ندارید، بلکه هر آنچه لازم است، کامپیوتر شما در بطن خود دارد.
1- ورق زدن صفحات اینترنت در Explorer
این دستور در سیستم فایل های ویندوز 9X، ME، NT، 2000 و XP عمل می کند.شما برای ورق زدن صفحات در اینترنت، لازم نیست که حتماً از ماوس استفاده کنید، بلکه توسط کلیدهایAlt و مکان نماهای (Cursor) چپ و راست، این عمل بسیار آسانتر خواهد بود.
2- باز کردن پنجره ای جدید در Explorer
این دستور در سیستم عامل های ویندوز9X، ME، NT و 2000 عمل می کند. به طور معمول، اگر بخواهید لینکی را که در یک صفحه اینترنت قرار گرفته، باز کنید، روی آن کلیک راست ماوس را فشار می دهید و از منوهای آن فرمان Open in new window را انتخاب می کنید. ولی روش و دستور سریعتر برای این کار وجود دارد: ابتدا کلیدshift را فشار دهید و بعد کافی است که رویLink مورد نظر، یکبار کلیک کنید.
3- بالا و پایین کردن سریع صفحات اینترنتی
این دستور در سیستم عامل های ویندوز 9X، ME، NT، 2000 و XP عمل می کند. برای اینکه بتوانید صفحه ای طولانی را در اینترنت بالا و پایین کنید، کافی است که فقط کلید Space را فشار دهید و برای اینکه بتوانید دوباره به بالای صفحه برگردید، ابتدا کلید Shift و سپس کلیدSpace را فشار دهید.
4- حرکت در صفحات متعدد باز شده اینترنتی
این دستور در سیستم عامل های ویندوز 9X، ME، NT، 2000 و XP عمل می کند. شما سایت های متعددی را باز کرده اید و مرتباً در بین این صفحات در رفت و آمد هستید. اگر شما ابتدا دکمهAlt را گرفته و سپس کلیدTab را فشار دهید، می توانید سایت مورد نظر خود را انتخاب کنید. با هر بار فشار کلیدTab ، در بین صفحات باز شده در حرکت خواهید بود. اگر شما این کلیدها را رها کنید، ویندوز، آن صفحه ای را که مارک زده شده است، باز می کند.
5- مارک زدن لغات یا پرش از روی آنها
این دستور در سیستم عامل های ویندوز 9X، ME، NT، 2000 و XP عمل می کند. با فشردن همزمان کلیدهایCtrl و مکان نماهای چپ یا راست، از روی یک لغت به سمت چپ یا راست، از روی یک لغت به سمت چپ یا راست جهش می کنید. اگر همزمان کلیدShift را نیز فشار دهید، با این کار کلماتی که از روی آن پرش کرده اید، مارک دار می شود.
6- باز کردن صفحه مشخصات یک فایل ( Properties )
این دستور در سیستم عامل های ویندوز 9X، ME، NT، 2000 و XP عمل می کند. شما می خواهید سریع و بدون هیچ مشکلی اطلاع حاصل کنید که حجم یک فایل چه قدر است؟ برای این کار شما دیگر احتیاجی ندارید که ابتدا دکمه سمت راست ماوس را فشار دهید و بعد در پایین پنجره باز شده Properties را انتخاب کنید. راه آسانتر برای شما این است که دو کلیدAlt وEnter را همزمان با هم فشار دهید. پس از آن، صفحه Properties باز می شود.
7- Zoom کردن به وسیله چرخ ماوس
این دستور در سیستم عامل های ویندوز 9X، ME، NT، 2000 و XP عمل می کند. کلیدCtrl را فشار داده و نگه دارید و همزمان چرخ ماوس را بچرخانید، صفحه اینترنتی خود راZoom می کنید. اگر چرخ را به سمت بالا بچرخانید، صفحه، کوچکتر می شود و اگر به سمت پایین بچرخانید، صفحه، بزرگتر می شود . این عملکرد در همه کاربردهایOffice و Internet Explorer قابل اجراست.
8- آیکون Internet Explorer برروی صفحه اصلی کامپیوتر(desktop)
این دستور در سیستم عامل های ویندوز 9X، ME، NT، 2000 و XP عمل می کند. آیکون Internet Explorer بر روی Desktop کامپیوتر، یک اتصال و ارتباط معمولی و پیش پا افتاده نیست. بلکه یک عملکرد ویژه، شبیهWorkplace یا محیط شبکه (Network place) است. با کلیک راست ماوس بر روی این آیکون، به طور مستقیم به قسمت Properties هدایت می شوید و از آنجا به طور مستقیم به Options Internet دسترسی خواهید داشت.
9- پر کردن فرم در اینترنت
این دستور در سیستم عامل های ویندوز 9X، ME، NT، 2000 و XP عمل می کند. شما می توانید درInternet Explorer (نسخه 5 به بالا) وارد منویTools و سپس Internet Options شوید. پس از آن، وارد Content شده و در آنجا توسط ورود به قسمتAuto complete قادر خواهید بود که محتویات فرم را ذخیره کنید. اگر بخواهید این فرم را پاک کنید، پس از ورود به قسمت Auto complete، با انتخاب دستور Clear Forms قادر به انجام این کار خواهید بود.
10- بستن پنجره جدید
این دستور در سیستم عامل های ویندوز 9X، ME، NT، 2000 و XP عمل می کند. عمل بستن پنجره جدید بدون ماوس نیز امکان پذیراست به این ترتیب که با فشار دادن کلیدهای Alt وF4 به صورت همزمان، می توانید پنجره جدید را ببندید
پسوورد عالی
یه پسور جدید بهتون بگم که هیچکس نتونه وارد کامپیوتر شما بشه
بیشتربرای مواقعی خوب که به کافی نت می رویم وسیستم طرف خراب این پسورد را می گذاریم تا مجبور بشه دوباره ویدوزش را عوض کنه
برای این کار این مسیر رو طی کنید start-run و در run این رو تایپ کنید syskey پنجره ای که باز میشه اسمش هست Securing the Windows XP Account Database در این صفحه دکمه update رو فشار دهید و در پنجره جدید Password Startup رو انتخاب کرده و پسور خودتون رو وارد کنید.
حالا کامپیوتر خودتون رو restart کرده و تغییر رو خواهید دید
کلیدهای میانبر در ویندوزxp
Esc لغو عملیات در حال انجام.
F1 راهنما.
F2 در حالت عادی تغییر نام آیتم (های) انتخاب شده . در برنامه های قدیمی تر (معمولا تحت داس)ذخیره فایل جاری.
F3 جستجو.
F4 باز کردن لیست پایین رونده Address Bar
F5 به روز آوری Refresh
F6 مانند کلید Tab بین اجزای مختلف پنجره جاری سوییچ می کند.
F10 پرش به منو های اصلی یک پنجره (مثل File,Edit,View,...)
F11 پنجره جاری را تمام صفحه می کند.
PrintScreen در ویندوز از کل صفحه نمایش یک عکس می گیرد و آن را در حافظه کلیپ بورد قرار می دهد و ما می توانیم در یک برنامه ویرایش عکس مثل Ms-Paint آن را Paste کنید .
Tab بین اجزای پنجره جاری سوییچ می کند .
Space در حالت مرورگر اینترنت اکسپلورر صفحه جاری را به پایین می برد .(مثل Page Down)
BackSpace در حالت عادی یعنی در مرور ویندوز یک مرحله به بالاتر میرود (معادل Up) و در مرورگر اینترنت اکسپلورر معادل Back است.
Home رفتن به اول خط در حالت ویرایش متن و رفتن به اول صفحه در حالت مرور.
End رفتن به آخر خط در حالت ویرایش متن و رفتن به آخر صفحه در حالت مرور.
PageUp در حالت مرور چه در اینترنت و چه در ویندوز و معمولا همه جا صفحه به صفحه به بالا می رود.
PageDown در حالت مرور چه در اینترنت و چه در ویندوز و معمولا همه جا صفحه به صفحه به پایین می رود.
ترکیبات کلید Ctrl :
Ctrl+q در بعضی از برنامه ها خروج است.
Ctrl+w در اکثر برنامه هایی که چند فایل را باهم باز می کنند مثل Ms-Word, کلا Ms-Office , Adobe Photoshop ,Ms-internet Explorer, ... فایل باز شده جاری را می بندد.
Ctrl+e جستجو در مسیر جاری.
Ctrl+r تازه کردن صفحه (معادل کلید F5 و Refresh)
Ctrl+y وقتی که یک عمل به عقب باز میگردیم (Undo) این کلید ها یک عمل به جلو می روند (Redo) البته در بعضی برنامه ها معمولا محصولات آفیس مایکروسافت اینگونه هستند .
Ctrl+i باز کردن قسمت علاقه مندی ها(Favorites)
Ctrl+o باز کردن فایل جدید در اکثر برنامه ها (معادل File>Open)
Ctrl+p پرینت گرفتن در اکثر برنامه ها.
Ctrl+a انتخاب همه آیتم ها.
Ctrl+s در اکثر برنامه ها ذخیره فیل جاری .(Save)
Ctrl+d در اینترنت اکسپلورر صفحه باز شده جاری را به علاقه مندی ها اضافه می کند (معادل Favorites>Add to Favorites) و در ویندوز هم آیتم (آیتم های) انتخاب شده را پاک می کند.
Ctrl+f جستجو.
Ctrl+h معادل History (ابته در ویرایشگر نوت پد معادل Find / Replace است)
Ctrl+l در اینترنت اکسپلورر معادل File>Open است.
Ctrl+z بازگشت به آخرین عملیات انجام شده (Undo)
Ctrl+x انتقال (برش) آیتم مورد نظر در حافظه کلیپبورد.(Cut)
Ctrl+c کپی آیتم مورد نظر در حافظه کلیپبورد.(Copy)
Ctrl+v فراخوانی آیتم مورد نظر از حافظه کلیپبورد.(Past)
Ctrl+b پنجره سازماندهی علاقه مندیها (Organize Favorites) را باز می کند.
Ctrl+n در اینترنت اکسپلورر (تقریبا تمامی مرورگرها) یک پنجره جدید باز می کند.
Ctrl+F1 در اکثر برنامه ها ی مختلف راهنمای برنامه را باز می کند .
Ctrl+F4 باز کردن لیست پایین رونده Address Bar در مرورگر اینترنت اکسپلورر و مرورگر ویندوز.
Ctrl+F10 باز کردن منو های بالای پنجره برنامه ها (مثل File,Edit,...).
Ctrl+BackSpace موقع ویرایش متن همان کار BackSpace را انجام می دهد با این تفاوت که به جای پاک کردن کاراکتر به کاراکتر کلمه به کلمه پاک می کند.
Ctrl+5 معادل Select All در اکثر ویرایشگر های متنی.
Ctrl+Home درحالت ویرایش مکان نما را به اول صفحه انتقال می دهد.
Ctrl+End درحالت ویرایش مکان نما را به آخر صفحه انتقال می دهد.
Ctrl+Insert کپی آیتم(های) انتخاب شده در حافظه کلیپ بورد(Copy).
ترکیبات کلید Alt :
Alt+A باز کردن منوی علاقه مندی ها و قرار گرفتن بر روی Add to Favorites
Alt+D انتقال مکان نما به Address Bar
Alt+F4 بستن پنجره جاری.
Alt+Space Bar معادل راست کلیک بر روی نوار عنوان پنجره جاری.
Alt+Esc پیمایش بین پنجره های باز جاری.
Alt+Tab سوییچ کردن بین پنجره های باز جاری.
Alt+BackSpace در بعضی از ویرایشگرها معادل Undo عمل می کند (معمولا ویرایشگرهای قدیمی و تحت داس)
Alt+Home در مرورگر اینترنت اکسپلورر به صفحه خانگی پرش می کند.
Alt+Right Arrow معادل Forward در مرورگر ویندوز.
Alt+Left Arrow معادل Back در مرور گر ویندوز.
Alt+Number ترکیب کلید Alt به همراه زدن یک عدد از قسمت سمت راست صفحه کلید در حالت ویرایش یک کاراکتر معادل کد اسکی عدد وارد شده نمایش می دهد . مثلا اگر Alt را نگه داشته و 789 را وارد کنیم پس از رها کردن کلید Alt این کاراکتر نمایش داده می شود : § .
Alt+Enter متعلقات (Properties) آیتم(های) انتخاب شده را نمایش می دهد.
Alt+PrintScreen از پنجره جاری یک عکس تهیه می کند و به حافظه کلیپ بورد انتقال می دهد.
ترکیبات کلید Shift :
Shift+F10 معادل راست کلیک.
Shift+
Shift+tab وارونه کاری که Tab انجام می دهد.
Shift+Insert فراخوانی اطلاعات از حافظه کلیپبورد (Paste)
ترکیبات WinKey :
خود WinKey باز شدن منوی Start در ویندوز.
WinKey+E باز کردن My Computer در حالت Folders.
WinKey+R باز کردن پنجره Run.
WinKey+U باز کردن پنجره Utility Manager.
WinKey+D نمایش دسکتاپ (معادل Show Desktop)
WinKey+F جستجو.
WinKey+Ctrl+F جستجوی یک کامپیوتر در شبکه.
WinKey+L قفل کردن کامپیوتر .(یا رفتن به حالت Swich User)
WinKey+M تمامی پنجره های باز را Minimize می کند.
WinKey+Shift+M تمامی پنجره های Minimize شده را Restore می کند.
آشنائی با ریجستری ویندوز 2003
هر نرم افزار برای ذخیره اطلاعات مورد نیاز خود از ساختارهای داده ئی مختلفی استفاده می نماید . ساختارهای داده ، دارای نقشی اساسی در یک نرم افزار می باشند و در صورت بروز اشکال ، ادامه حیات نرم افزار با مشکل اساسی مواجه می گردد . اختلال ایجاد شده به نوع و جایگاه ساختمان داده بستگی داشته و در برخی موارد ممکن است نرم افزار قادر به ادامه حیات عادی خود نباشد .
سیستم های عامل به عنوان مهمترین نرم افزار سیستم نیز از این قاعده مستثنی نبوده و با توجه به جایگاه برجسته آنان در مدیریت منابع سخت افزاری و نرم افزاری ، اهمیت و حساسیت ساختارهای داده ئی آنان مضاعف می گردد، چراکه با بروز اشکال در هر یک از ساختمان داده های مورد نیاز یک سیستم عامل، در مدیریت آن اختلال ایجاد می گردد و دامنه آن گریبانگیر سایر نرم افزارها می گردد. توجه داشته باشیم که سیستم عامل محیط عملیاتی لازم برای اجرای سایر برنامه های کامپیوتری را فراهم می نماید . بدیهی است با بروز اشکال ، امکان ایجاد و مدیریت محیط اجرائی مورد نیاز سایر برنامه ها وجود نخواهد داشت . در برخی موارد و با توجه به جایگاه یک ساختمان داده ، می بایست مجددا" سیستم عامل بر روی ماشین نصب گردد .
هر سیستم عامل به منظور مدیریت اطلاعات مورد نیاز خود از ساختمان داده های مختلفی استفاده می نماید که هر یک دارای وظایف و جایگاه مختص به خود می باشند .سیستم عامل ویندوز نیز از این قاعده مستثنی نمی باشد. بدون شک ریجستری ( Registry ) ، یکی از مهمترین و حساس ترین ساختمان داده های موجود در ویندوز است که با توجه به جایگاه برجسته آن لازم است که با آن بیشتر آشنا شویم .
ریجستری و ماهیت آن
ریجستری که همزمان با عرضه ویندوز 95 ارائه گردید ، محلی به منظور ذخیره داده های منحصربفرد در ارتباط با پیکربندی ماشین و کاربر است . به عبارت دیگر ، ریجستری یک بانک اطلاعاتی بزرگ است که تمامی اطلاعات پیکربندی در ارتباط با کاربر ، برنامه ها و سخت افزار را در خود نگهداری می نماید. دامنه اطلاعات ذخیره شده در بانک اطلاعاتی فوق بسیار گسترده بوده و مواردی همچمون رنگ زمینه ، رویه ، Screen saver تا رمزهای عبور محلی را شامل می شود.
ریجستری با هدف جایگزین شدن با فایل های ini. طراحی گردید .در فایل های ini. ، اطلاعات پیکربندی در فایل های متن ذخیره می گردید که امکان ویرایش آنان به سادگی وجود داشت . فایل های فوق علیرغم مزایائی همچون کم حجم بودن و ویرایش آسان ، دارای محدودیت هائی نظیر ظرفیت کم و عدم حمایت از چندین کاربر می باشند. ریجستری با این هدف طراحی گردید تا بتواند علاوه بر غلبه محدودیت های اشاره شده ، امکان بازیافت تنظمیات پس از بروز مشکل در سیستم را نیز فراهم نماید . برخی برنامه ها همچنان از فایل های ini. برای ذخیره تنظیمات سفارشی کاربر استفاده می نمایند .
اکثر اطلاعات به صورت اتوماتیک و در زمان نصب سیستم عامل در ریجستری نوشته می شود . سایر اطلاعات همزمان با نصب برنامه های جدید در ریجستری درج می گردد . در صورت ضرورت می توان اطلاعات موجود در ریجستری را ویرایش و یا حذف نمود . ویرایش و یا حذف داده موجود در ریجستری ، می بایست با دقت و بررسی تمامی جوانب کار انجام شود . درصورت عدم رعایت نکات اشاره شده ، ممکن است مجبور به نصب مجدد ویندوز شویم . در صورتی که لازم است تغییراتی در ریجستری داده شود می بایست در ابتدا و با استفاده از فرآیندی که در ادامه به آن اشاره خواهد شد از اطلاعات موجود backup گرفته شود .
شکل زیر ساختار ریجستری را که از پنج زیردرخت تشکیل می گردد نشان می دهد . از پانل سمت چپ برای بررسی یک کلید و از پانل سمت راست برای نمایش داده مرتبط با کلید انتخابی استفاده می گردد .

با استفاده از برنامه regedit.exe می توان اطلاعات موجود در ریجستری را مشاهده ، ویرایش و حذف نمود . برای فعال کردن برنامه فوق کافی است از گزینه Run استفاده نمائیم .
تنظیم مجوزها
با تنظیم مجوزها می توان امکان دستیابی و یا عدم دستیابی به زیردرخت ها و کلیدها را در اختیار برنامه ها و کاربران قرار داد . به صورت پیش فرض ، کاربران عادی صرفا" قادر به مشاهده اطلاعات می باشند و مدیران سیستم علاوه بر امکان فوق، می توانند مقادیر کلیدها را نیز تغییر دهند . مثلا" ممکن است در زمان نصب یک نرم افزار ، به دلایل متعددی نرم افزار موفق به ایجاد مجوزهای دستیابی در ریجستری نگردد و عملا" بخشی از نرم افزار نتواند خدمات خود را در اختیار کاربران قرار دهد . با تنظیم دستی مجوزها ، امکان استفاده از نرم افزار فراهم می گردد .
برای تنظیم مجوزها ، پس از اجرای برنامه regedit.exe ، یک کلید را انتخاب نموده ( کلیک سمت راست ) و گزینه permission را انتخاب می نمائیم .در ادامه لیست ACL برای کلید مورد نظر نمایش داده می شود و می توان با استفاده از آن مجوزهای دلخواه را تنظیم نمود (دقیقا" مشابه تنظیم مجوزها بر روی یک فایل و فولدر در سیستم فایل NTFS ) .
زیردرخت های پنج گانه ریجستری
ریجستری دارای پنج بخش اصلی است که هر یک مجموعه ای از زیر کلیدها را در خود نگهداری می نمایند . اکثر عملیات با استفاده از زیردرخت های MACHINE _ و USER _ انجام می شود . اسامی این زیردرخت ها عبارتند از :
-
HKEY_CLASSES_ROOT ، شامل داده لازم به منظور ارتباط نوع فایل ها با برنامه ها و پیکربندی مورد نیاز برای اشیاء COM است . به زیردرخت فوق به اختصار HKCR نیز گفته می شود .
-
HKEY_LOCAL_USER ، شامل تنظمیات و مراجع لازم برای کاربری است که به سیستم log in نموده است . تنظمیات فوق پویا بوده و برای هر کاربر منحصربفرد می باشد . به زیردرخت فوق به اختصار HKCU نیز گفته می شود .
-
HKEY_LOCAL_MACHINE ، شامل اطلاعات لازم در خصوص سخت افزارهای نصب شده است. اطلاعات فوق معمولا" تا زمانی که تغییراتی در آنان داده نشود برای تمامی کاربران ثابت خواهند بود . به زیردرخت فوق به اختصار HKLM نیز گفته می شود .
-
HKEY_USERS ، شامل یک اشاره گر به HKEY_LOCAL_USER و پروفایل کاربر DEFAULT است ( یک تمپلیت زمانی استفاده می گردد که یک پروفایل به کاربران جدید ، نسبت داده شود ) .
-
HKEY_CURRENT_CONFIG : شامل داده پیکربندی برای پروفایل سخت افزار جاری است و به پروفایل HKEY_LOCAL_MACHINESYSTEMCurrentControlSetHardware اشاره می نماید .
نوع های داده تعریف شده در ریجستری
در پانل سمت راست برنامه Registry Editor ، می توان نوع های داده متفاوت را مشاهده نمود :
-
REG_SZ ، یک مقدار ساده رشته ای است و می تواند شامل یک URL,Path و یا شماره پورت باشد .
-
REG_BINARY : داده باینری که به صورت مبنای شانزده ارائه می گردد.
-
REG_DWORD : یک نوع خاص از نوع REG_BINARY می باشد ، با این تفاوت که طول آن چهار بایت است .
-
REG_MULTI_SZ : یک رشته با طول متغیر است که امکان ذخیره چندین پارامتر در یک مقدار را فراهم می نماید .
-
REG_EXPAND_SZ : یک رشته با طول متغیر است که می تواند شامل اطلاعات پویائی باشد که در زمان راه اندازی سیستم تغییر می یابند ( نظیر نام کاربر که برای هر کاربر طول آن متفاوت است ) .
پیکربندی ریجستری از راه دور
با استفاده از برنامه Regedit.exe و در صورت وجود مجوزهای لازم، می توان پیکربندی یک ماشین را از راه دور را انجام داد . مراحل انجام این کار به شرخ زیر است :
-
اجرای برنامه regedit.exe
-
انتخاب گزینه Connect Network Registry از طریق منوی File
-
درج نام کامپیوتری که قصد داریم به آن متصل شویم ( در این رابطه می توان از دکمه Advanced به منظور جستجو جهت یافتن کامپیوتر نیز استفاده نمود ) .
-
درج نام و رمز عبور جهت اتصال به ماشین
-
در این مرحله ریجستری ماشین راه دور بر روی کنسول شما نمایش داده می شود .
-
پس از اعمال تغییرات می توان گزینه Disconnect Network Registry را انتخاب و از برنامه خارج گردید .
و اما دو نکته مهم :
-
هر گونه تغییرات بلافاصله بر روی کامپیوتری که پیکربندی آن را از راه دور انجام می دهیم ، اعمال می گردد ( در برخی موارد ممکن است تغییرات پس از راه اندازی سیستم اعمال گردد )
-
در مواردی که از راه دور به یک ریجستری متصل می شویم صرفا" امکان ویرایش کلیدهای HKEY_LOCAL_MACHINE و HKEY_USERS وجود دارد .
تهیه نسخه Backup از ریجستری
برای گرفتن backup از ریجستری و یا بخش هائی از آن در ویندوز 2003 ، می توان از سه روش مختلف استفاده نمود :
-
استفاده از برنامه کمکی backup ویندوز
-
استفاده از پتانسیل import/export برای بخش هائی خاص از زیردرخت ها و یا کلیدها (با استفاده از برنامه Regedit.exe )
-
استفاده از برنامه reg.exe از طریق خط دستور .
روش اول : استفاده از از برنامه کمکی Backup و Restore
پس از طی مسیر Progarms|Accessories|System Tools می توان برنامه Backup را فعال نمود . با استفاده از امکانات این برنامه می توان عملیات تهیه backup و یا برگرداندن اطلاعات backup گرفته شده را انجام داد . از طریق Backup tab ، گزینه My computer را فعال و System State را انتخاب نمائید . بر روی یک کنترل کننده domain ، تهیه نسخه پشتیبان از System State ، امکان تهیه backup از اکتیودایرکتوری، فایل های راه اندازی سیستم (boot ) ، سرویس دهنده Certificate ( در صورتی که نصب شده باشد ) ، کلاس اشیاء عناصر Com ریجستر شده و SYSVOL نیز وجود خواهد داشت . در ادامه ، محل ذخیره نسخه Backup را مشخص نموده ( توصیه می گردد که نسخه backup بر روی یک محیط ذخیره سازی removable و یا پارتیشن دیگر ایجاد گردد ) و گزینه Start Backup را فعال می نمائیم . در نهایت ، یک جعبه محاوره ای جدید نمایش داده می شود که وضعیت فرآیند backup را نشان می دهد.
برای برگرداندن اطلاعات backup ، در ابتدا گزینه Restore and Manage Media را انتخاب نموده و در ادامه با استفاده از منوی Tools گزینه Catalog a backup file را انتخاب و مسیر ذخیره فایل backup را مشخص می نمائیم . در این مرحله مواردی را که قصد برگرداندن اطلاعات آن را داریم مشخص نموده ( در این مورد خاص تمام System State ) و با فشردن دکمه Start Restore عملیات برگرداندن اطلاعات آغاز می گردد .
روش دوم : Importing/Exporting فایل های ریجستری
در مواردی که یک بخش از ریجستری export می گردد ، نتایج به صورت یک فایل و با انشعاب reg. ذخیره می گردد . در ادامه با اجرای فایل فوق مقادیر ذخیره شده مجددا" در ریجستری نوشته خواهند شد . برای export ریجستری ، کلید مورد نظر را از پانل سمت چپ انتخاب نموده و پس از کلیک برروی آن ( کلیک سمت راست) ، گرینه Export را انتخاب و در ادامه محل ذخیره فایل را مشخص می نمائیم. پس از export داده ذخیره شده در ریجستری ، می توان با استفاده از یک ویرایشگر متن نظیر Notepad آن را ویرایش نمود .
محتویات یک فایل نمونه reg . :
|
[HKEY_CURRENT_USERControl PanelAccessibilityMouseKeys] |
برای import داده ذخیره شده در یک فایل درون ریجستری ، کافی است بر روی فایل مورد نظر کلیک نموده ( double click ) و در پاسخ به سوال مطرح شده گزینه Yes را انتخاب تا در نهایت اطلاعات در ریجستری نوشته گردد .
روش سوم : استفاده از خط دستور
با استفاده از برنامه reg.exe که از طریق خط دستور اجراء می گردد ، می توان بخش هائی از ریجستری را با استفاده از دستوراتی ساده و اندک import و یا restore نمود . با استفاده از برنامه فوق می توان از یک زیردرخت در زمانی که سیستم در حالت اجراء است ، backup گرفت . REG SAVE و REG RESTORE دو فرمان مهم برنامه فوق می باشند :
-
دستور REG save : با استفاده از دستور فوق می توان از کلیدهای ریشه Backup گرفت . نحوه استفاده از دستور فوق به صورت زیر است :
|
reg save <root_subtree> <save_location> |

فایل های ریجستری در مسیر مشخص شده ذخیره می گردند :

-
دستور REG restore : با استفاده از دستور reg restore می توان کلیدهائی را که قبلا" با استفاده از دستور Reg save ذخیره شده اند را restore نمود . نحوه استفاده از دستور فوق به صورت زیر است :
|
Reg restore hkcr e: egbackuphkcu |
جمع بندی
آشنائی با ساختار ریجستری و فرآیندهای backup و restore ، دانش ارزشمندی برای هر کاربر است . مدیران شبکه در اغلب موارد می توانند با استفاده و ویرایش ریجستری ، بسیاری از مسائل را برطرف نمایند. مسائلی که شاید تنها گزینه موجود برای حل آنان استفاده از ریجستری باشد . در زمان کار با ریجستری ، می بایست حداکثر دقت را داشته باشیم چراکه ممکن است با بروز یک اشتباه کوچک امکان استفاده از سیستم وجود نداشته باشد و مجبور به نصب مجدد ویندوز شویم .